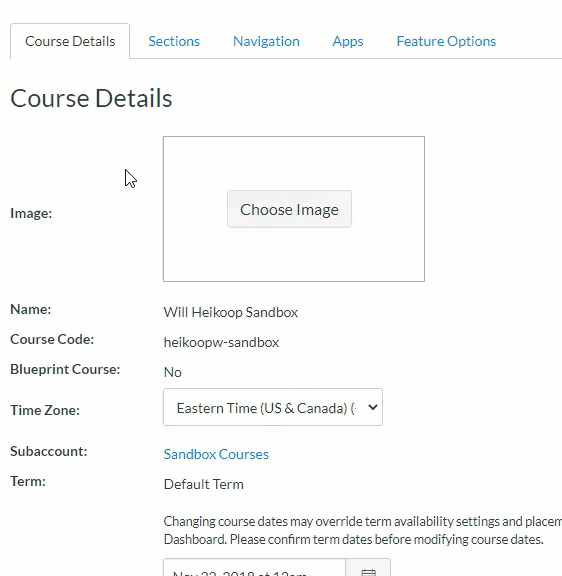Labster
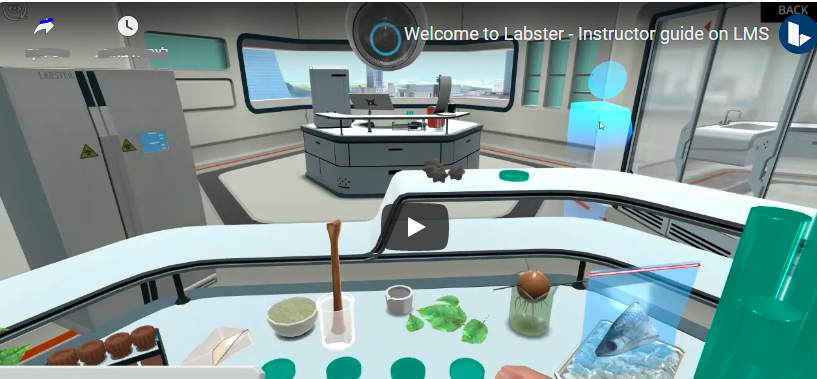
Labster provides virtual lab simulations that allow students to work through real-life case stories, interact with lab equipment, perform experiements, and learn with theory and quiz questions.
Where can I get more support?
How to Get Started
Labsterprovides virtual lab simulations, from simple 2D animations that can be viewed on a desktop, to advanced 3D experiences that can be viewed in immersive virtual reality headsets.
How to Use This Tool
Labster is a third-party company that provides many kinds of virtual lab simulations, from simple 2D animations that can be viewed on a desktop, to advanced 3D experiences that can be viewed in immersive virtual reality headsets. Labster’s virtual lab simulations allow students to work through real-life case stories, interact with lab equipment, perform experiments, and learn with theory and quiz questions. Read full details about Labster and virtual labs ![]() .
.
Students can explore life science at a molecular level and look inside the equipment they are operating through animations.
Labster is currently integrated in Quercus for the Fall 2020 term on a pilot basis. Refer to Online Learning Strategies blog post ![]() . for additional information.
. for additional information.
Instructions
Labster access and support
While Labster has been integrated into Quercus for the Fall, Labster is not an institutionally supported EdTech tool. If you are interested in using Labster or want more information about their catalogue of labs, please contact the vendor to arrange a course or program contract. Our representative is Christopher James Conner <conner@labster.com> – Director of Institutional Relations, Canada
Upon an agreement with Labster you may contact online.learning@utoronto.ca for support in Quercus course set up.
Add a link to the Labster Dashboard in your course menu, by following these steps:
- In your course menu, click “Settings.”
- Click on the “Navigation” tab.
- Drag “Labster Dashboard” up from the list of hidden navigation items to the list of visible navigation items in the top half of this list.
- Save your change.

Follow the instructions on how to add Labster to your course
 . We have the Labster labs Common Cartridge available for download and import. Please contact online.learning@utoronto.ca for information.
. We have the Labster labs Common Cartridge available for download and import. Please contact online.learning@utoronto.ca for information.
Guides
Last Modified:
21 June, 2022
This work is licensed under a Creative Commons BY-NC-SA 4.0 International License